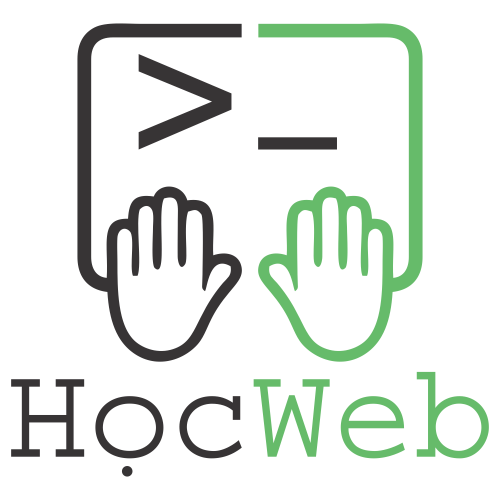WordPress nổi tiếng vì dễ cài đặt. Trong hầu hết các trường hợp, cài đặt WordPress là một quá trình rất đơn giản và chỉ mất chưa đầy năm phút để hoàn thành. Nhiều máy chủ web hiện cung cấp các công cụ (ví dụ: Fantastico) để tự động cài đặt WordPress cho bạn. Tuy nhiên, nếu bạn muốn tự cài đặt WordPress, hướng dẫn sau đây sẽ giúp ích.
Những điều cần biết trước khi cài đặt WordPress
Những điều bạn cần phải biết trước khi tiến hành cài đặt WordPress:
- Chuẩn bị host (localhost) để lưu trữ website: bạn có thể tự thuê (đăng ký ) 1 host để cài đặt WordPress trên đó hoặc tự cài đặt Localhost trên máy tính của mình (Tham khảo bài viết trước: Localhost là gì và Cách cài đặt )
- Đăng ký 1 tên miền (domain) cho website của bạn (nếu muốn đưa lên online)
- Tải phiên bản cài đặt WordPress tại trang chủ WordPress.org
Hướng dẫn chi tiết
Bước 1: Tải về và giải nén
Tải xuống và giải nén gói WordPress từ https://wordpress.org/download/ .
- Nếu bạn sẽ tải WordPress lên một máy chủ web từ xa, hãy tải gói WordPress xuống máy tính của bạn bằng trình duyệt web và giải nén gói.
Gói WordPress sẽ giải nén vào một thư mục có tên wordpress trong cùng thư mục mà bạn đã tải xuống latest.zip . - Giải nén file latest.zip và copy vào thư mục gốc của host (localhost), nếu bạn dùng localhost có thể copy vào các folder tương ứng sau, tùy theo bạn cài trình quản lý Localhost nào:
- XAMPP: xampp/htdocs
- WAMP: wamp/www
- Sau khi giải nén và copy wordpess vào localhost, ta có đường dẫn như sau để truy cập vào web tại localhost: http://localhost/wordpress
Bước 2: Tạo cơ sở dữ liệu và người dùng
Nếu bạn đang sử dụng nhà cung cấp dịch vụ lưu trữ (host), bạn có thể đã thiết lập cơ sở dữ liệu WordPress cho mình hoặc có thể có giải pháp thiết lập tự động để thực hiện điều đó. Kiểm tra các trang hỗ trợ của nhà cung cấp dịch vụ lưu trữ hoặc bảng điều khiển của bạn để biết manh mối về việc bạn có cần tạo thủ công hay không.
Nếu bạn xác định rằng bạn sẽ cần tạo thủ công, hãy làm theo hướng dẫn Sử dụng phpMyAdmin bên dưới để tạo tên người dùng và cơ sở dữ liệu WordPress của bạn.
Nếu bạn chỉ có một cơ sở dữ liệu và nó đã được sử dụng, bạn có thể cài đặt WordPress trong đó – chỉ cần đảm bảo có một tiền tố đặc biệt cho các bảng của bạn để tránh ghi đè bất kỳ bảng cơ sở dữ liệu hiện có nào.
Sử dụng phpMyAdmin (Localhost)
Bạn truy cập vào đường dẫn: http://localhost/phpmyadmin
- Nếu cơ sở dữ liệu liên quan đến WordPress chưa tồn tại trong menu thả xuống Cơ sở dữ liệu ở bên trái, hãy tạo một cơ sở dữ liệu:
-
- Chọn tên cho cơ sở dữ liệu WordPress của bạn: ‘ wordpress ‘ hoặc ‘ blog ‘ đều tốt, nhưng hầu hết các dịch vụ lưu trữ (đặc biệt là lưu trữ chia sẻ) sẽ yêu cầu tên bắt đầu bằng tên người dùng của bạn và dấu gạch dưới, vì vậy, ngay cả khi bạn làm việc trên máy tính của riêng mình, chúng tôi khuyên bạn nên kiểm tra các yêu cầu dịch vụ lưu trữ của mình để có thể theo dõi chúng trên máy chủ của riêng mình và có thể chuyển cơ sở dữ liệu của mình mà không cần sửa đổi. Nhập tên cơ sở dữ liệu đã chọn vào trường Create database và chọn đối chiếu tốt nhất cho ngôn ngữ và mã hóa của bạn. Trong hầu hết các trường hợp, tốt hơn là chọn trong chuỗi “utf8_” và nếu bạn không tìm thấy ngôn ngữ của mình, hãy chọn “utf8mb4_general_ci”.
-
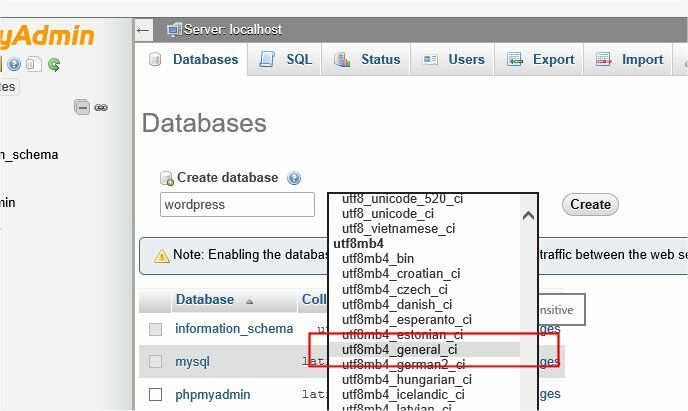 Nhấp vào biểu tượng phpMyAdmin ở phía trên bên trái để quay lại trang chính, sau đó nhấp vào tab Users . Nếu người dùng liên quan đến WordPress chưa tồn tại trong danh sách người dùng, hãy tạo một người dùng:
Nhấp vào biểu tượng phpMyAdmin ở phía trên bên trái để quay lại trang chính, sau đó nhấp vào tab Users . Nếu người dùng liên quan đến WordPress chưa tồn tại trong danh sách người dùng, hãy tạo một người dùng:
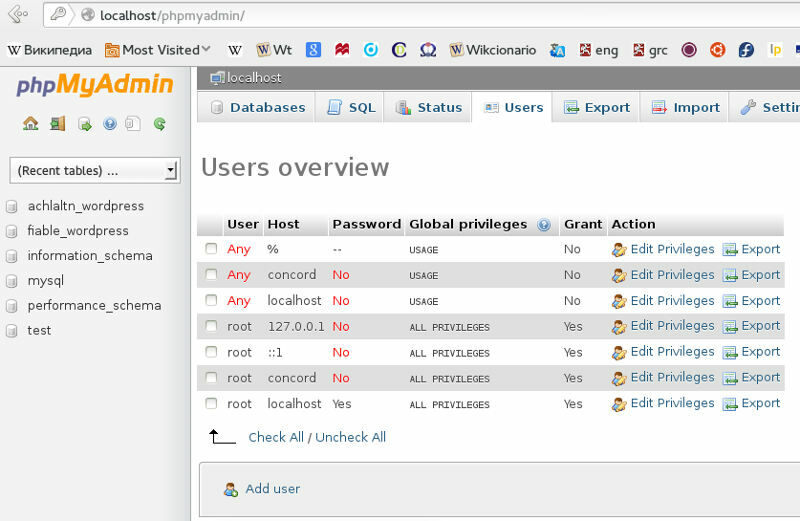
- Nhấp vào Add user .
- Chọn tên người dùng cho WordPress (‘ wordpress ‘ cũng được) và nhập tên người dùng đó vào trường Tên người dùng . (Đảm bảo Sử dụng trường văn bản: được chọn từ trình đơn thả xuống.)
- Chọn một mật khẩu an toàn (lý tưởng là có sự kết hợp của chữ hoa và chữ thường, số và ký hiệu) rồi nhập mật khẩu đó vào trường Mật khẩu . (Đảm bảo Sử dụng trường văn bản: được chọn từ danh sách thả xuống.) Nhập lại mật khẩu vào trường Nhập lại .
- Viết ra tên người dùng và mật khẩu bạn đã chọn.
- Để mặc định tất cả các tùy chọn trong Đặc quyền toàn cầu .
- Nhấp vào Đi .
- Quay lại màn hình Người dùng và nhấp vào biểu tượng Chỉnh sửa đặc quyền trên người dùng bạn vừa tạo cho WordPress.
- Trong phần Đặc quyền dành riêng cho cơ sở dữ liệu , hãy chọn cơ sở dữ liệu bạn vừa tạo cho WordPress trong danh sách thả xuống Thêm đặc quyền vào cơ sở dữ liệu sau và nhấp vào Đi .
- Trang sẽ làm mới với các đặc quyền dành cho cơ sở dữ liệu đó. Nhấp vào Kiểm tra tất cả để chọn tất cả các đặc quyền và nhấp vào Bắt đầu .
- Trên trang kết quả, ghi lại tên máy chủ được liệt kê sau Máy chủ: ở đầu trang. (Đây thường sẽ là localhost .)
 Bước 3: Tiến hành cài đặt
Bước 3: Tiến hành cài đặt
Mở trình duyệt web, truy cập vào địa chỉ: http://localhost/wordpress/install.php
Cài đặt tập tin cấu hình
Nếu WordPress không thể tìm thấy tệp wp-config.php , nó sẽ cho bạn biết và đề nghị thử tạo và chỉnh sửa tệp đó. (Bạn cũng có thể thực hiện việc này trực tiếp bằng cách tải wp-admin/setup-config.php trong trình duyệt web của mình.) WordPress sẽ hỏi bạn chi tiết cơ sở dữ liệu và ghi chúng vào tệp wp-config.php mới .
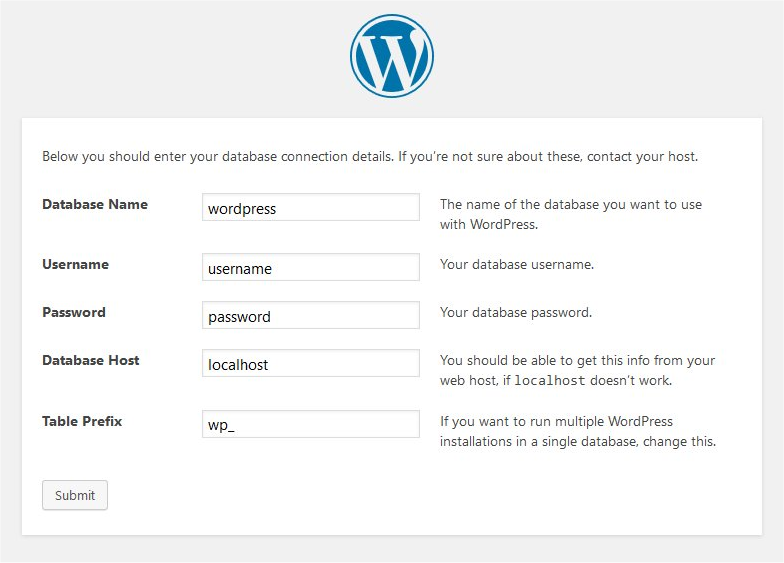
Kết thúc cài đặt
Các ảnh chụp màn hình sau đây cho thấy quá trình cài đặt diễn ra như thế nào. Lưu ý rằng khi vào màn hình chi tiết, bạn nhập tiêu đề trang web, tên người dùng mong muốn, lựa chọn mật khẩu (hai lần) và địa chỉ e-mail của bạn. Cũng được hiển thị là một hộp kiểm hỏi xem bạn có muốn blog của mình xuất hiện trong các công cụ tìm kiếm như Google và DuckDuckGo không. Bỏ chọn hộp này nếu bạn muốn blog của mình hiển thị với mọi người, kể cả công cụ tìm kiếm và chọn hộp nếu bạn muốn chặn công cụ tìm kiếm nhưng cho phép khách truy cập bình thường. Lưu ý rằng tất cả thông tin này có thể được thay đổi sau trong Màn hình quản trị của bạn .
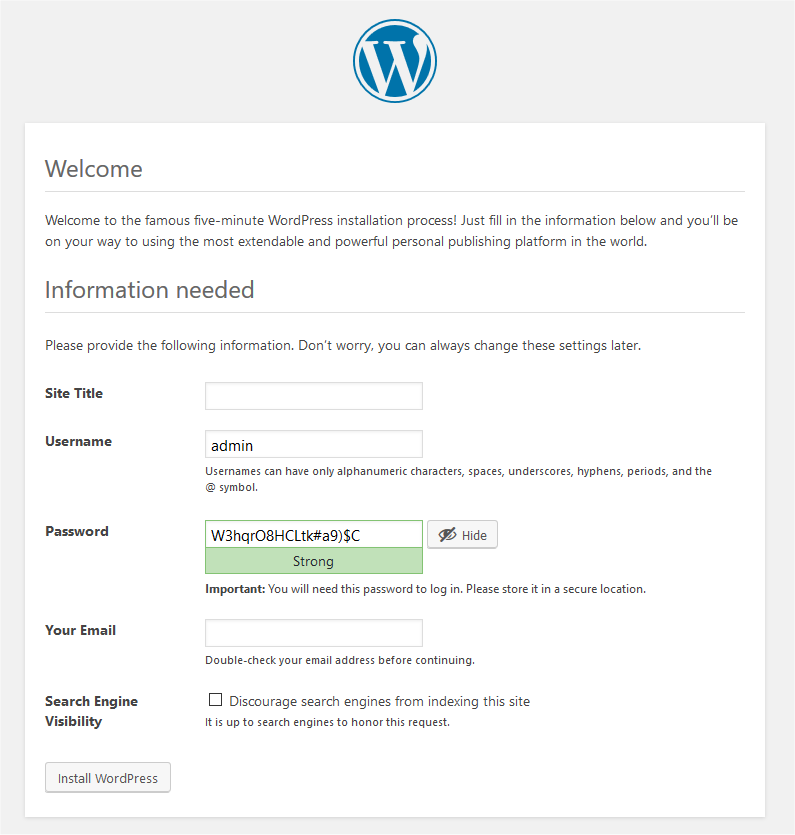
Nếu bạn cài đặt thành công WordPress, thông báo đăng nhập sẽ được hiển thị.