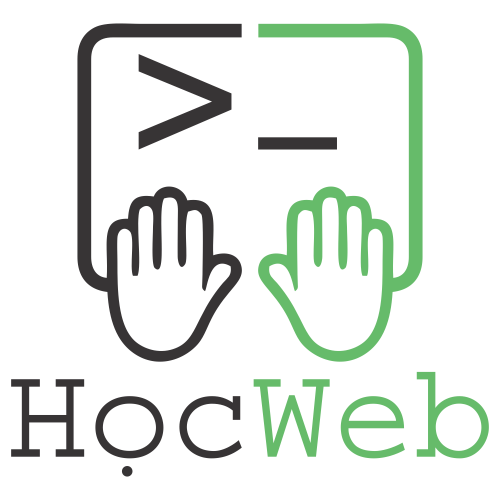Localhost là thuật ngữ rất quen thuộc đối với những chuyên gia thiết kế website. Vậy thì localhost là gì? Nó có những chức năng gì? Làm cách nào để cài đặt localhost? Hãy cùng mình tìm hiểu trong bài viết sau đây.
Tìm hiểu về Localhost là gì
Localhost – từ ghép của “local” (máy tính của bạn) và “host” (máy chủ) là thuật ngữ chỉ máy chủ chạy trên máy tính cá nhân.
Localhost được sử dụng để truy cập vào các dịch vụ mạng đang vận hành trên máy tính đó bằng một cổng mạng loopback. Bằng cách này, nó không sử dụng bất kỳ cổng mạng vật lý nào để thực hiện kết nối tới chính nó. Máy tính giờ đây hoạt động dưới dạng một hệ thống mạng ảo, chạy ngay bên trong nó.
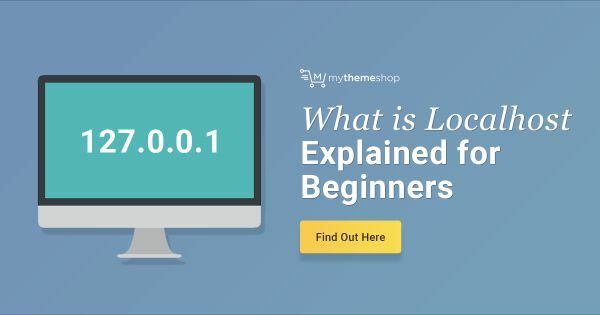
Localhost cơ bản nó như một webserver bao gồm: Apache, MySQL, PHP và PHPmyadmin. Chúng được cài đặt và sử dụng trên chính chiếc máy tính của bạn, dùng chính ổ cứng máy tính để làm không gian lưu trữ và cài đặt trang web. Mục đích chính để giúp bạn học tập và thực hành trên đó mà chưa cần mua host.
Ứng dụng Localhost có chức năng cài đặt và thử nghiệm các website trên máy tính giúp cho việc thao tác cũng như xử lý dữ liệu nhanh hơn. Không mất quá nhiều công sức là không lo mất kết nối như online hosting. Vì nó được đặt trên chính chiếc máy tính của bạn nên chỉ bạn mới có thể xem được trang web mà bạn cài đặt trên localhost mà người khác không thể xem được.
Chức năng của localhost là gì?
Localhost vô cùng hữu ích đối với những chuyên gia máy tính. Chúng có những ưu điểm vượt trội khiến các doanh nghiệp tin tưởng sử dụng đó là:
Đó là loại thủ thuật mà bạn có thể dùng với loopback để chặn website mà người dùng không muốn truy cập. Loop back hữu dụng để chặn trình duyệt truy cập vào các site chứa virut. Bạn chỉ cần truy cập vào host file để chỉnh sửa thông tin bằng cách tìm địa chỉ IP liên quan tới tên miền.
Localhost và 127.0.0.1 khác nhau như thế nào?
Hai khái niệm “Localhost” và “127.0.0.1” trong thực tế được sử dụng thay thế cho nhau. Tuy nhiên, chúng không hoàn toàn giống nhau.
Trên hầu hết các hệ thống, Localhost và 127.0.0.1 đều giống nhau về mặt chức năng. Nhưng Localhost là nhãn cho địa chỉ IP chứ bản thân nó không phải là địa chỉ IP. Localhost có thể được trỏ vào những địa chỉ IP khác nhau. Trong thực tế, Localhost có thể được trỏ đến bất kỳ địa chỉ IP nào, thậm chí một địa chỉ bên ngoài khối địa chỉ dành riêng được đề cập ở trên. File HOSTS không quan tâm và sẽ không ngăn cản bạn thực hiện việc này. Tuy nhiên, điều đó sẽ phá vỡ chức năng quan trọng trên hệ thống và làm bất kỳ ứng dụng nào dựa trên kết nối localhost gặp sự cố.
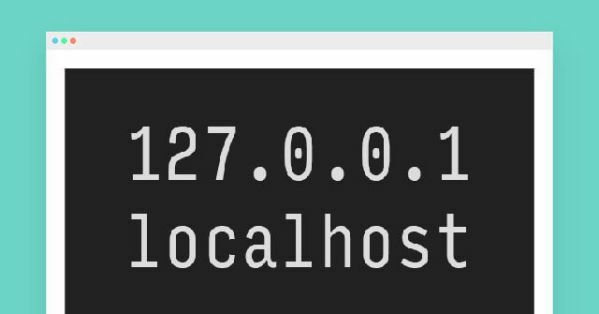
Khối địa chỉ 127 được chọn cho khối địa chỉ loopback vì đây là khối địa chỉ lớp mạng A (Class A) cuối cùng, chạy từ giá trị địa chỉ nhị phân 00000001 đến 01111111. Trong IPv6, địa chỉ loopback là địa chỉ đầu tiên, 0:0:0:0:0:0:0:1, thường được biểu thị dưới dạng rút gọn là :1.
Nếu bạn chuyển từ máy tính Windows sang hệ thống Unix, bạn có thể thấy rằng loopback thực tế đồng nghĩa với localhost. Bạn có thể sử dụng file HOSTS để thực hiện chuyển hướng loopback trở lại 127.0.0.1, nhưng điều đó chỉ mang tính thay đổi về hình thức mà thôi.
Top 3 phần mềm tạo localhost phổ biến
Localhost vận hành được là nhờ các phần mềm trên hỗ trợ, phần mềm tạo localhost trên Windows. Trong đó, không thể không kể đến một vài cái tên thường được nhắc đến như:
Hãy cùng đi vào tìm hiểu rõ hơn về các loại phần mềm trên, cũng như cách khởi tạo localhost.
1. Cài đặt localhost bằng Wamp
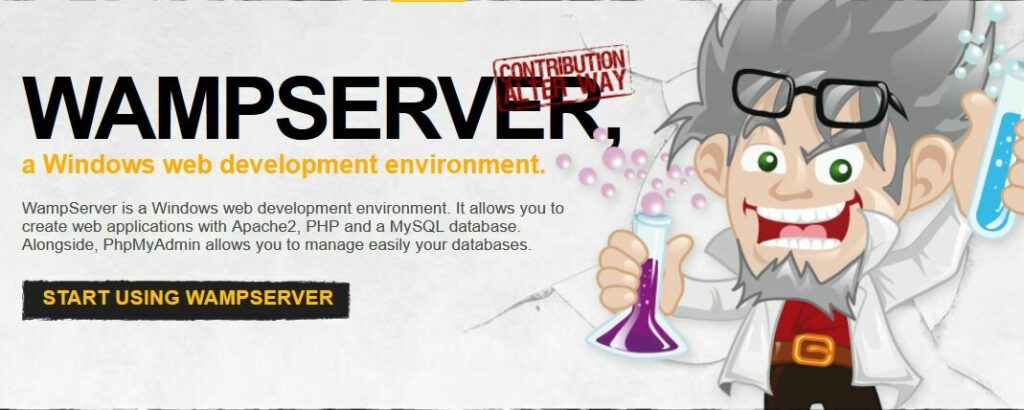
Wamp là một phần mềm giả lập server miễn phí, cho phép chạy thử website ngay trên máy tính cá nhân. Được phát triển trên nền tảng LAMP, WAMP sẽ hỗ trợ người dùng nắm bắt được hiển thị trang web của mình sẽ trông như thế nào khi hoạt động trên môi trường internet.
Trong quá trình thiết kế và vận hành website, sử dụng WAMP sẽ có được những ưu điểm sau:
- Không cần phải tốn thời gian để chờ đợi dữ liệu được upload lên mạng internet.
- Phát hiện được lỗi của website và sửa lỗi kịp thời.
- Tạo backup đơn giản và nhanh chóng.
- Có thể phát triển website trên nền tảng WordPress dễ dàng, nhanh chóng mà không cần phải phụ thuộc vào đường truyền internet.
- Tốc độ của các thao tác lập trình, xử lý lỗi được cải thiện đáng kể.
Tải chương trình wampserver từ website của nhà cung cấp tại địa chỉ: https://www.wampserver.com
Bước 1: Đầu tiên phải tải chương trình wampserver này về máy tính cá nhân. Truy cập và trang chủ website của wampserver có địa chỉ IP: https://www.wampserver.com.
Nhấn chọn phiên bản WAMP phù hợp với hệ điều hành của bạn (64 bit hoặc 32 bit), sau đó tiến hành giải nén và khởi động chương trình.
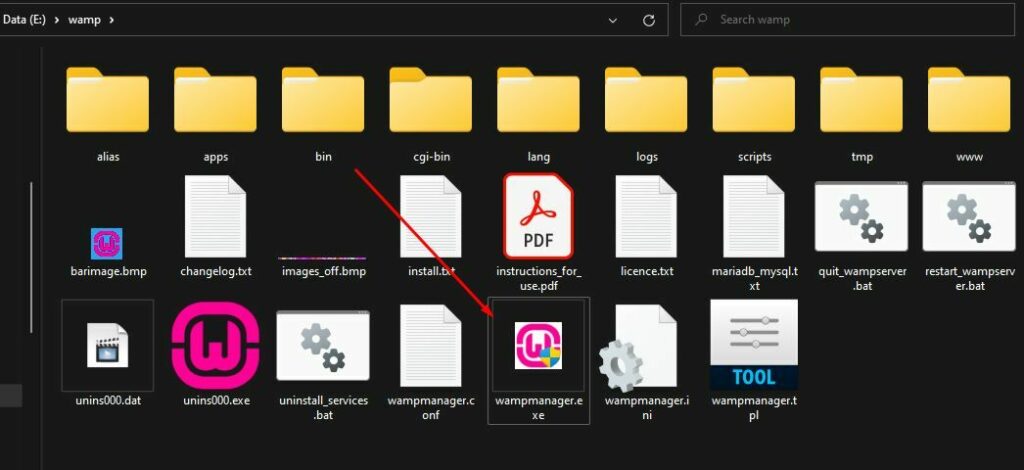
Bước 2: Sau khi giải nén và cài đặt thành công wamp server, chương trình wampserver sẽ hiển thị ở thanh taskbar – dưới cùng bên phải màn hình chính.
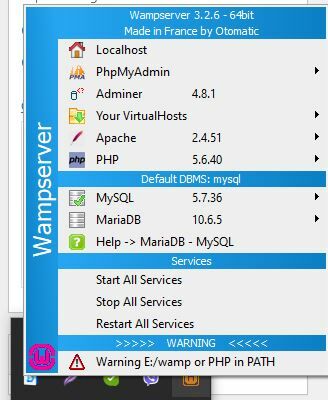
Bước 3: Kiểm tra biểu tượng Wamp dưới góc màn hình chuyển sang màu Xanh lá như trong hình là cài đặt thành công. Mở trình duyệt web bất kỳ lên, gõ lên thanh địa chỉ: localhost rồi Enter, kết quả hiện ra tương tự như hình bên dưới là thành công!
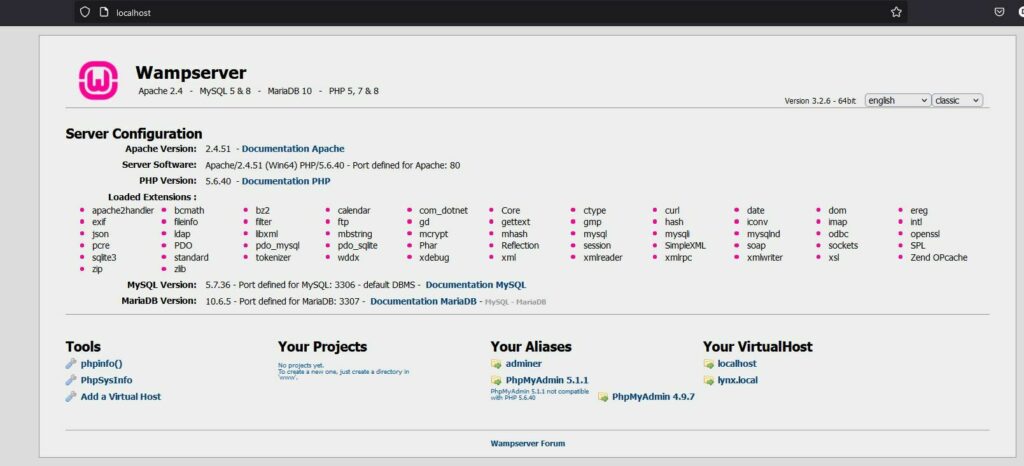
2. Cài đặt Localhost bằng Xampp
XAMPP là chương trình tạo web server được ứng dụng trên các hệ điều hành Linux, MacOS, Windows, Cross-platform, Solaris. Ý nghĩa chữ viết tắt XAMPP là gì? XAMPP hoạt động dựa trên sự tích hợp của 5 phần mềm chính là Cross-Platform (X), Apache (A), MariaDB (M), PHP (P) và Perl (P), nên tên gọi XAMPP cũng là viết tắt từ chữ cái đầu của 5 phần mềm này. Tìm hiểu chi tiết về XAMPP trong bài viết XAMPP là gì?
XAMPP là phần mềm rất phổ biến, miễn phí và luôn có các bản cập nhật liên tục. Nó hỗ trợ hầu hết các hệ điều hành Windows, Linux, Mac. Vì thế đa số thường sử dụng phần mềm này để cài đặt Localhost.

Các bước cài đặt XAMPP
Bước 1: Download XAMPP và chọn phiên bản phù hợp với hệ điều hành của máy tính bạn đang sử dụng tại đây. XAMPP chỉ có phiên bản cho hệ điều hành 32bit nhưng 64bit vẫn hoạt động bình thường.
Bước 2: Cài đặt, mở file vừa tải về để cài đặt và chọn Next để tiếp tục.
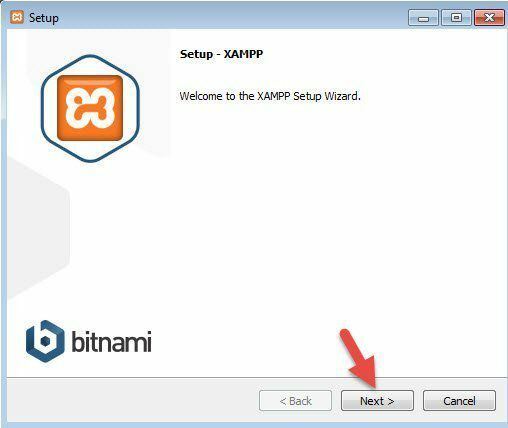
Bước 3: Ở phần chọn Components như hình dưới và chọn Next để tiếp tục.
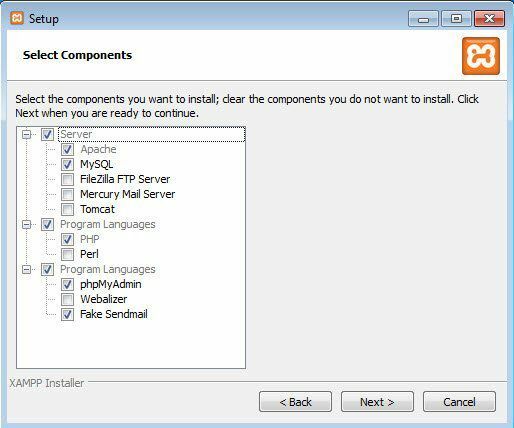
Bước 4: Chọn thư mục cài đặt Xamp
Mặc định khi cài đặt hệ thống sẽ chọn ổ C:xampp.
Để đảm bảo vệ dữ liệu, bạn nên chọn ổ khác trên máy thay vì C: như mặc định. Tạo thư mục xampp và chọn Next để tiếp tục.
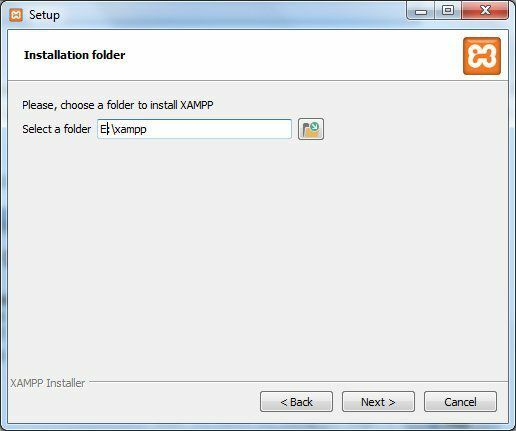
Bước 5: Bỏ tích chọn Learn more about Bitnami for XAMPP và chọn Next để tiếp tục.
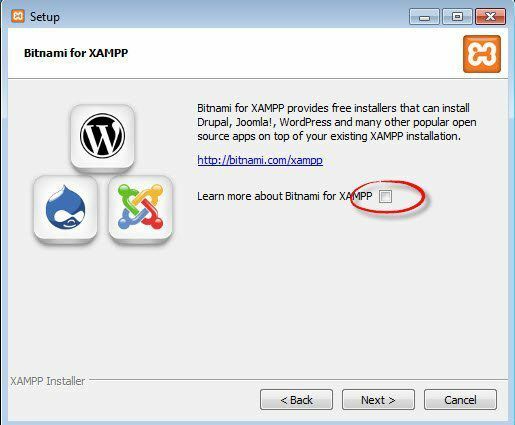
Bước 6: Tiến tình cài đặt
Chờ hệ thống cài đặt xong, khởi động lại máy để hệ thống làm mới thông tin và start localhost.
Khởi động Localhost trên XAMPP
Bước 7: Khởi động localhost.
Vào ổ E:/xampp/xampp-panel.exe để mở bảng điều khiển của XAMPP hoặc vào Start, chọn All Programs, chọn XAMPP và mở Xampp Control Panel để xuất hiện cửa sổ như hình dưới.
Trong phần Actions, nhấp chuột vào Start với Apache và MySQL.
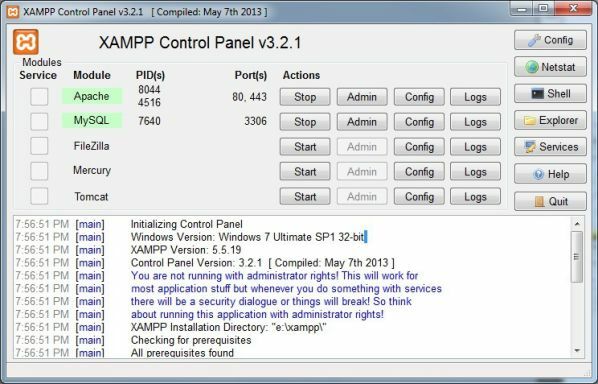
Với Win 7, Win 8 và các Windows cao hơn thường sẽ yêu cầu cho phép Public NetWorks cho Firewall bằng cách bạn nhấp chuột vào Allow Access với mysqld.exe và httpd.exe.
Kết quả: Nếu hai ứng dụng chuyển sang màu xanh thì việc khởi động đã thành công, còn ngược lại nếu không thành công thì bạn nên xem lại các bước đã cài đặt.
Bước 8: Test Localhost trên trình duyệt
Mở trình duyệt, có thể dùng bất kỳ trình duyệt nào của chrome, firefox, IE… với url: http://localhost.
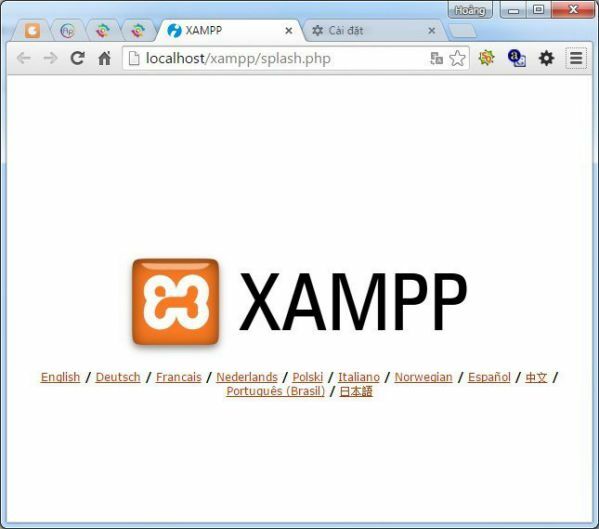
Bước 9: Chọn ngôn ngữ English phía bên dưới để thuận tiện thao tác hơn.
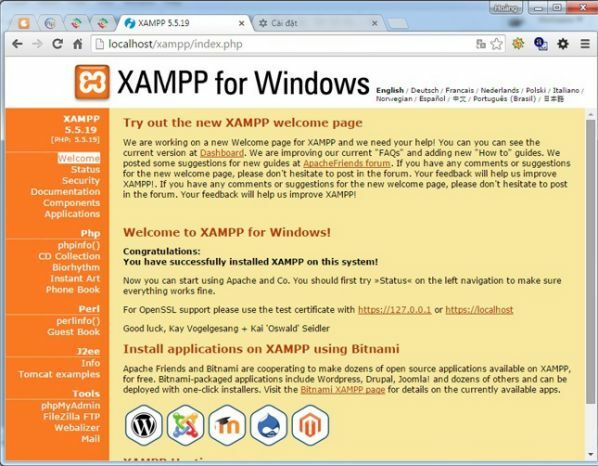
Như vậy là bạn đã hoàn thành cài đặt Localhost với Xampp rồi.